履歴書をメールで送るときに気を付けることを紹介
最近の就職活動では履歴書をメールに添付して送ってください、という企業が増えてきています。これはインターネットのセキュリティ管理が高まっているという背景もあるのですが、履歴書をデータで送付してもらうと企業にとっても管理がし易いという要因もあるようです。
就職活動は本人にとっても企業にとっても大変な労力が必要なので、書類選考をメールで簡略化されるのは双方にとっても良い事です。しかし履歴書を初めてメールで送る場合戸惑う方が殆どでしょう。これから紹介する重要な5つの事を忘れなければ履歴書をメールで送るときの疑問も解決します。
1.履歴書を送信する前にメールアドレスを取得する
まず履歴書をメールで送付する際にメールアドレスが必要になります。大学生の方は大学で使用するメールアドレスが有るので、そのアドレスを使用しましょう。ではメールアドレスを持っていない方はどのようにすれば良いのでしょうか。

インターネットを使用している方なら必ずある、プロバイダーから用意されたメールアドレスを使用しましょう。プロバイダーのメールアドレスは契約したときの書類に記載されているケースが殆どなので一度確認してみましょう。
また、フリーメールアドレスを使って履歴書を送っても特に問題はないようです。しかしこのフリーメールアドレスを使用する時は注意点があり、送ったメールが相手の迷惑メールのフォルダに入ってしまい確認してもらえない可能性があるのです。タイトルを工夫するとある程度そのリスクを防げるのですが、心配な方は履歴書をメールで送った後、企業に送った旨を電話で連絡すると確実に相手に伝える事ができるでしょう。
2.履歴書に貼る証明写真はパソコンでデータをリサイズする
履歴書はWordやExcelで作る事になります。文章や書式は用意したテンプレートやフォーマットに沿って入力して行けば良いのですが、証明写真はどのようにすれば良いのでしょうか。

履歴書と証明写真を別々に添付する方もいるようですが、それでは見栄えが良くありません。おすすめの方法は証明写真を履歴書に直接貼り付けて、一般的な履歴書と同じように見せる方法です。
Step1.証明写真のデータを用意する
一番良い方法は写真スタジオで撮影してその写真をデータにしてもらう事です。あとは自宅のパソコンで読み込むと証明写真の出来上がりです。すでに証明写真をお持ちの方は、その写真をプリンターでスキャンする事でも写真データをパソコンに取り込む事ができるでしょう。
Step2.証明写真を履歴書の大きさにあわせる
履歴書の一般的な証明写真のサイズは横30mm×縦40mmとなっています。これをピクセルに直すと横354px×縦472pxとなります。写真を変える方法がないという方は、パソコンの標準機能であるペイントを使うと簡単にサイズを変えられるでしょう。
Step3.証明写真をWordやExcelに挿入
写真のデータを用意できたら、その画像を履歴書に貼り付けます。この方法はWordとExcel共通の方法です。
1.メニューから挿入を選択
2.画像を選択
3.挿入したい証明写真を選択
この作業をすると履歴書に証明写真を貼り付ける事ができるでしょう。最後に証明写真を移動して位置の調整をします。
この方法で履歴書に直接、証明写真を貼ることができます。WordやExcelはビジネスの場では必須と言っても良いほど使用頻度が高いソフトです。自分のスキルをアピ―ルする目的も兼ねて、証明写真を履歴書に貼り付ける方法を試してみては如何でしょうか。
3.履歴書を送信する前にPDF化して印刷しやすいファイルにする
これで履歴書が完成と思ってはいけません。次は出来た履歴書をPDFのファイル形式に変換しましょう。

PDFとは何かと言うと、印刷ページをそのまま保存しているファイル形式の事で、受け取った方がそのままの形ですぐに印刷する事が可能なのです。その為PDFファイルにして履歴書を添付する事で受け取った企業の方の手間を省く事ができます。
PDFファイルにするにはもう一つ大きな目的があり、履歴書の内容の変更や削除を防止するという事です。PDF化されたファイルは、その中身を変える事ができません。つまり何かの間違いで履歴書の文章を削除してしまった!という事故を防ぐ事ができるのです。
ではどのようにPDFのファイル形式に変更するのか見てみましょう。
有料のPDF変換ソフトを使用
PDFファイルにするにはadobe社から発売されているAcrobatというソフトが必要になります。このソフトは有料ですが機能が豊富で今後もPDFファイルを使用するのであれば購入するのも良いでしょう。
無料のPDF変換ソフトを使用
有料ソフトはちょっと…と言う方は無料のフリーソフトを使用する方法もあります。「PDF フリーソフト」で検索すると多くのPDFを作成するソフトが出てくるのでそちらを使用するのも良いでしょう。
大切な履歴書なので万が一の事故を防ぐ為にもファイル形式をPDFに変更しておきましょう。これで企業に送る履歴書が完成となります。
4.履歴書をメールに添付するときはパスワードを設定する
完成した履歴書をメールに添付します。添付するときにはファイルにパスワードを設定しましょう。PDFのファイル自体にはパスワードは設定できないので注意が必要です。
- 新しいフォルダを作成
- 作成したフォルダに完成したPDF形式の履歴書を入れる
- フォルダごとパスワード付きのZIP形式で圧縮
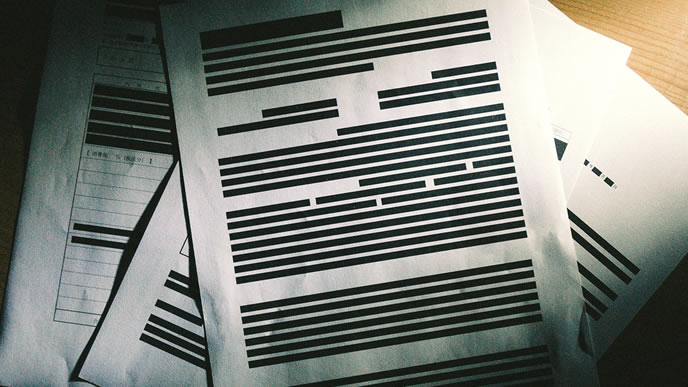
この手順を踏む事でパスワード付きの履歴書を添付する事ができます。何故わざわざパスワードを設定するのかと言うと企業は応募者のセキュリティ管理能力を図っているという事です。近年、個人情報の漏洩が問題となっていますがその観点からもパスワードを設定するというのは非常に重要な事なのです。
履歴書は丸々個人情報なので厳重に管理する事が必要です。セキュリティ管理に危機感をもっていない応募者に企業は良い評価を与えないでしょう。履歴書をメールで添付して送る場合にはパスワードを設定する事はとても大切な事と言えます。
5.企業に送るメールの本文はビジネスマナーに沿って書く
最後に実際にメールを送る際の本文の書き方と例文を紹介します。パスワードを設定しているので、履歴書を添付したメールと、パスワードを明記したメールの2通を企業に送ることになります。

履歴書を添付したメールのタイトルは
- 履歴書ご送付の件
パスワードを明記したメールのタイトルは
- 続けてパスワード自体を送付
このようなタイトルにすると良いでしょう。 書き方はビジネスメールのマナー通りに書きましょう。
履歴書を添付したメールの書き方例文
株式会社○○
人事部採用担当○○様
○○大学3年○○学部の木村 太郎と申します。
ご指示ありました履歴書を添付し、送付させて頂きます。
パスワードは後ほどお送り致します。
ご査収の程、よろしくお願い申し上げます。
面接の機会を賜りますよう重ねてお願い申し上げます。
//////////////////////////////////////
○○大学△△学部××学科3年
木村 太郎
〒123-4567
東京都○○区○○丁目○○番○○号
電話:090-0000-0000
メールアドレス:△△@○○.jp
//////////////////////////////////////
パスワードを明記したメールの書き方例文
株式会社○○
人事部採用担当○○様
○○大学3年○○学部の木村 太郎と申します。
先ほど送付させて頂いた履歴書のパスワードをご連絡いたします。
パスワード:○○○○○
ご査収の程、よろしくお願い申し上げます。
//////////////////////////////////////
○○大学△△学部××学科3年
木村 太郎
〒123-4567
東京都○○区○○丁目○○番○○号
電話:090-0000-0000
メールアドレス:△△@○○.jp
//////////////////////////////////////
ビジネスメールの基本で、タイトルを簡潔に、本文も簡潔にする事を心がけると企業の方もメールの管理がし易くなるでしょう。
履歴書をメールで送る場合はセキュリティ管理を徹底して送信しよう
紹介した5つの事を忘れなければ履歴書をメールで送る時に困る事はなくなります。
履歴書には多くの個人情報が含まれているため、最大限のセキュリティ対策を講じることをお勧めします。企業もセキュリティ管理の高い応募者に好印象を抱き、その結果として採用の有利な要素になるでしょう。






















